By clicking a retailer link you consent to third party cookies that track your onward journey. If you make a purchase, Which? will receive an affiliate commission which supports our mission to be the UK's consumer champion.
USB, HDMI and more: the ultimate guide to computer ports

Ports and connectors are not always the first thing you think about when buying a computer, but it's good to know your options and more about the different types of computer ports and their functions. It can actually make your computer much easier to use.
Choosing a laptop with the right ports for your needs could also save you money down the line, as you won’t have to invest in extra adaptors and docks to get your computer working exactly how you want it.
All our laptop reviews have details on what ports and adaptors are present on each laptop, and our overall Which? test scores take into account how easy those ports are to use, as well as how fast a laptop’s USB speeds are.
Whatever your budget, our lab tests reveal which models are worth your money and which aren't. See our expert pick of the best laptops.
What are the different types of computer port?
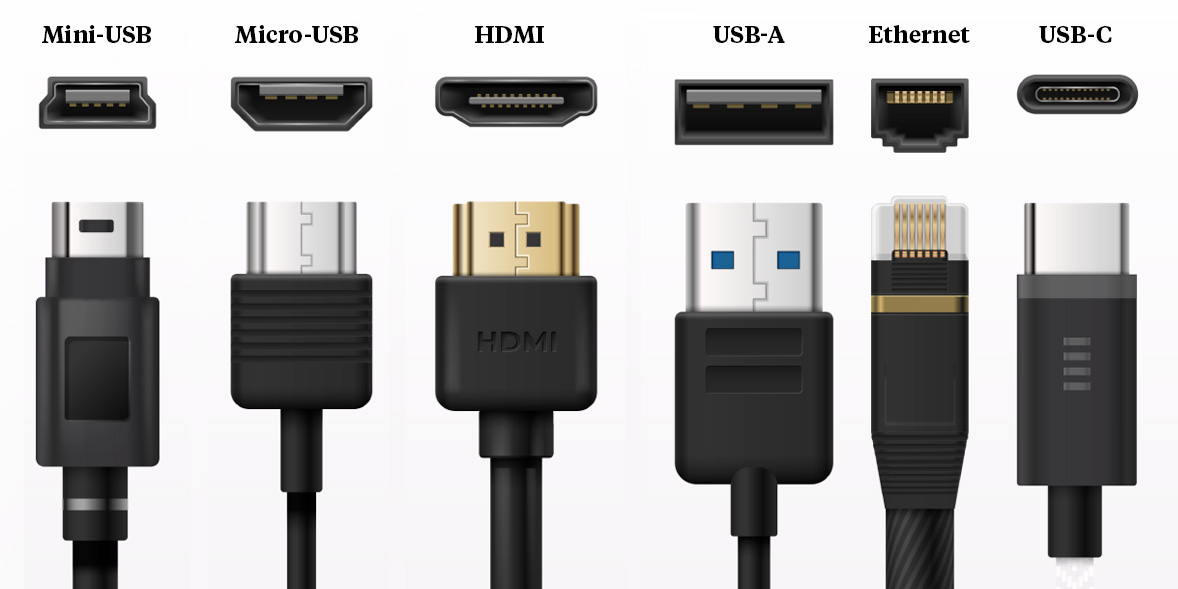
The most common ports you’ll come across on modern computers are USB, HDMI and ethernet ports, and SD card readers.
But to complicate matters, there are also different types of each port, which operate in slightly different ways. USB, for example, breaks down into USB-A, USB-B and USB-C.
Some computers only have one type of port, while others will have half a dozen. So it’s worth spending some time thinking about what you actually need.

We can help quickly and easily find the right model for you, thanks to our independent lab tests. See our laptop reviews.
What is a USB port used for?
Whether you’re trying to connect a printer, charge a phone or plug in a mouse, a USB port can do all this. These ports are very much jacks of all trades – in fact, the ‘U’ in USB stands for ‘universal’.
You might ask, then, why some laptops have ports of different shapes and sizes that all claim to be USB.
Are all USB ports the same?
In short, no. There are three aspects of a USB port that matter:
- Their physical shape and size, which dictates what connector fits what port
- The USB connection speed.
- Extra features, such as the ability to connect to a monitor or accept a charger.
Different ports combine these elements in different ways for reasons of cost and convenience. Below, we’ll first explain the different shapes and sizes you’ll come across, and then the different data speeds.
Different USB shapes and sizes: USB-A, USB-B and USB-C
USB-A
This is the USB port that most people will be familiar with – its asymmetrical design means that connectors can only be plugged in one way.

You’ll find USB-A ports on all desktop computers and most laptops, but not on many non-computing devices, aside from phone chargers that you plug into the wall.
Most USB cables have a USB-A connector to slot into your computer on one end, and then either some form of USB-B or USB-C that you attach to a smartphone or other device on the other.
Plus, of course, there are USB accessories where one end is hard-wired into the accessory itself, such as a mouse, keyboard or headset.
USB-B
This type of connector is almost exclusively found on accessories and handhelds, including smartphones, tablets, portable hard drives and printers. There are several versions of USB-B.
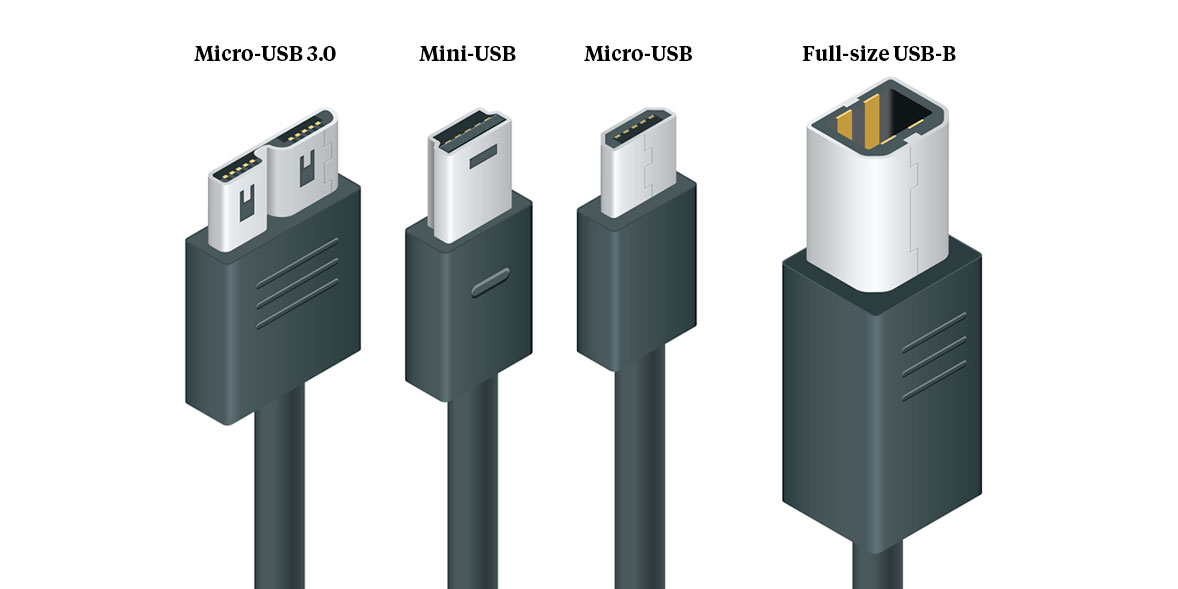
- Full-size USB-B and USB-B 3.0 ports are typically found on printers and older external hard drives. They are different shapes, and USB-B 3.0 cables have a blue connector.
- Mini USB-B is typically just known as Mini USB, and is found on older handheld devices and accessories such as USB microphones.
- Micro USB-B is probably the most common USB-B port, and is found on older smartphones and tablets.
- Micro USB-B 3.0 looks like two connectors in one, and is used for devices where higher speeds are important, such as external hard drives. These are becoming less common and are being replaced by USB-C.
USB-C: The new standard
USB-C is the latest generation of USB, and the first USB type that is both reversible (connectors can be inserted either way up) and can appear on both ends of a USB cable.

They can be used for anything from charging a laptop or phone, to connecting to a monitor or powering a large external storage device.
USB-C is the only connector designed to manage speeds up to the USB 4.0 standard, though simply having a USB-C port does not guarantee this.
We expect USB-C ports to increasingly replace USB-A ports on modern laptops, and indeed some laptops, including the latest Apple MacBooks, already exclusively use USB-C ports.
It’s worth keeping an eye on this if you want your laptop to work with your existing wired devices.
Charging a laptop with USB-C
Many laptops now come with USB-C ports that are also used for charging, in a similar way that most modern smartphones are charged with USB-C.
There is no hard and fast way of knowing how much power a given USB-C port or cable will accept without checking the manual of the product. This is particularly important now as so many laptops can only be charged over USB-C, but you will only be able to charge them at decent speeds with the right cable and charger.
It makes for a somewhat hit-and-miss approach to charging. So while it is handy to be able to charge a laptop with the same cable that comes with your phone, in reality this is likely to be a slow unless you have a powerful phone charger.
The upside is if you're running low and only have a USB portable power bank to hand, you can very slowly charge your laptop using it. It's likely the laptop will only gain charge if it's not switched on while you're charging it, unless you have a very powerful battery pack.
It is worth noting that just because a laptop has a USB-C port, this does not mean it can be charged using it.
The tech specs in our laptop reviews (those published since 2021) will mention whether a laptop can be charged via USB-C.
USB 2.0, 3.0 and 4.0: what’s the difference?
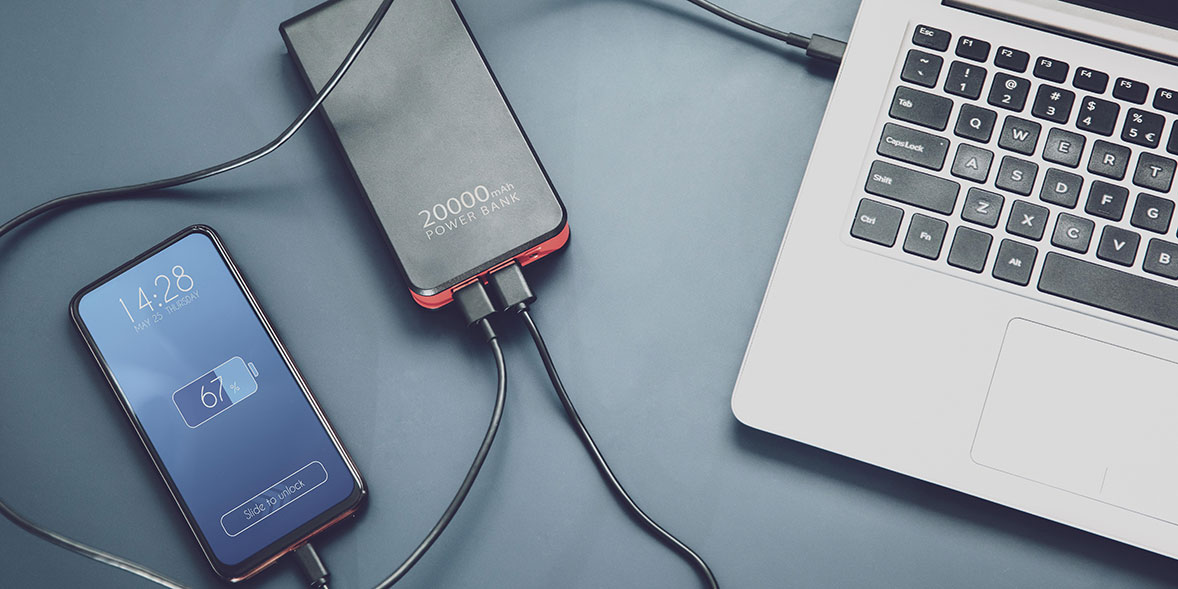
Your child’s first steps. A dog catching a ball in slow-motion. A piece of on-the-street video journalism. These are all things you want to share online as soon as possible, but if you’ve captured them on your camera and need to upload it via your laptop, you might find yourself waiting around for the file transfer to complete.
That’s why it’s important to ensure you’re using the best USB port that your device will support. As a simple rule, the bigger the USB version number, the faster the speeds. Below, we've explained the differences between USB standards.
It’s important, however, to state that two devices that have USB connections should be able to talk to one another, no matter what connection speed either device has. As long as you have a cable with the right connections at either end, you’ve won half the battle.
This is because the two devices will simply connect at whatever speed the slowest device is capable of. So if you have a laptop with a USB 2.0 port connected to a hard drive that can deliver speeds up to USB 3.0 standards, your speeds will be limited to that of the USB 2.0 device.
The one exception to this plug-and-play rule is when the device you’re connecting to is also powered by the USB port. If your USB port doesn’t match the power requirements of the device, it won’t work at all. Consult the manual of your accessory to see what it needs in terms of power.
| USB standard | Speed (megabits per second) | What does it support? |
|---|---|---|
USB 1.1 | up to 12Mbps | First consumer USB standard, doesn't appear on any modern devices |
USB 2.0 | up to 480Mpbs | Relatively common on cheaper laptops, slowest USB connection supported by USB-C connector |
USB 3.0 | up to 5Gbps (5,000Mbps) | Works with the classic USB-A connector, often labelled as "SS" next to the port and also works with USB-C. |
USB 3.1 | up to 10Gbps | As above, you may find this as either USB-A or USB-C. |
USB 3.2 | up to 20Gbps | Only supported by the USB-C connector |
USB 4 | up to 40Gbps | Exclusively supported by USB-C, with no other connectors providing these speeds. Also supports the separate (but related) Thunderbolt connection standard. |
What USB connection standard do my devices use?
Whether your device’s ports are USB-A, USB-B or USB-C will be (relatively) obvious from their size and shape, but to find out what connection standard they use, you’ll need to consult the online manual or spec sheet of your device.
You might notice that some of your USB ports have different colours and symbols on them. Indeed, there are colour and logo standards for USB ports, but not all computer makers seem to follow these standards.
There are also stickers and logos that manufacturers can use, but they don't do this consistently. The only reliable source is a manual or to check online specs.
Tech tips you can trust - get our free Tech newsletter for advice, news, deals and stuff the manuals don’t tell you
What are Thunderbolt ports?
The ports on the very latest MacBooks are described as ‘Thunderbolt / USB 4’. Thunderbolt and USB-C look exactly the same, but they operate slightly differently.
What this means in practice is that if you’re buying an accessory that uses Thunderbolt connections, such as high-speed storage or a monitor, you should use the supplied cable or a certified Thunderbolt cable.
If you’re plugging in a regular USB device, you can use either a USB-C cable or a Thunderbolt cable.
Apple’s support website has further information about USB-C vs Thunderbolt.
What is a HDMI port used for?
HDMI ports are used to connect computers to TVs or computer monitors. The majority of laptops with HDMI have a single port.
After USB, HDMI is the second-most common connection type you’ll find on a laptop.

Some all-in-one PCs have two HDMI ports:
- One for connecting to a second screen (an output)
- And one for turning the all-in-one’s screen into a monitor for another device (an input), such as a laptop or games console.
Are there different types of HDMI port?
If you read the USB section above and thought that was complex, then HDMI has similar vagueries. As with USB, HDMI ports come in different shapes/sizes and have different connection standards, which are independent of each other.
As with USB, simply connecting two HDMI devices together should always work in some way or another, but you’ll be limited by the capabilities of the inferior device. This means you may not get the best picture quality that either device is capable of.
For example, if your laptop’s HDMI port is only capable of delivering a Full HD picture but your TV is 4K, you’ll be limited to a Full HD resolution when you connect your laptop to that TV.
Unlike USB, we don’t really need to get into the minutiae of different HDMI connection standards. The reason for this is because all laptop manufacturers state the capabilities of their devices on the specification sheet.
If you have an older laptop, it might be a case of trial and error to find out what it’s capable of. But almost every laptop bar the absolute cheapest models from several years ago will be capable of Full HD at a bare minimum.
Most modern laptops will support 4K from their HDMI ports. Consult the manual, online specification sheet or customer service to confirm this.
For more advice, read our explainer on 4K Ultra HD.
HDMI connections: full-size, mini and micro
While you don’t need to worry too much about HDMI connection standards, you do need to keep an eye on the size of the HDMI port that your computer might have.
The most common HDMI port is the full-size port, but there are two more that you’ll occasionally see on thinner laptops although we haven't seen one of these in several years.
Some laptops that only have USB-C ports and no HDMI ports may be compatible with HDMI anyway if you buy a USB-C to HDMI adaptor. Since 2021, we've tested all computers with USB-C ports to find out whether they work with a USB-HDMI adaptor. You can find the results in the Tech Specs of our laptop reviews.
HDMI adaptors
If your computer has a HDMI port but your monitor does not (or vice versa), then you’ll need to buy an adaptor to slot into the connections you do have.
If your monitor doesn’t have HDMI it will likely have either a VGA or DVI port that you can plug the adaptor into.

In the case of HDMI to VGA, you’ll need to ensure you also have a spare USB port on your laptop to plug the adaptor into, because these adaptors require a small amount of power to work.
If your computer only has a VGA port but your monitor only has an HDMI port, you will need another form of adaptor that works in reverse to the adaptors mentioned above.
Do I need an ethernet port?
Ethernet ports allow you to connect your computer directly to your router via a cable for a faster and more stable internet connection than is often available over wi-fi.
Keep in mind that you can’t connect your laptop directly to your phone/broadband line; you need a router to make sense of all the data before it is sent to your laptop.

Most laptops don’t have ethernet ports because the connectors required are fairly large. Laptop makers prefer to market thin devices so they often skip this handy port.
Desktop computers, meanwhile, almost always have ethernet ports, and may not always allow connection over wi-fi.
Read our guide on the best desktop PCs for more on what to look for in a desktop computer.
Is ethernet faster than wi-fi?
Typically, yes. The theoretical maximum speed of most typical ethernet ports is 1,000Mbps (1Gbps), while most wi-fi connections are considerably slower. A wired connection will also have a lower ‘ping’ rate (the time it takes for data to be sent and received), and allow for better gaming and video chatting experiences without lag and stutter.
Wi-fi connections can be affected by all sorts of things, including other electronic devices, your home's walls and the distance to your computer.
If you’re able and your desk happens to be next to your router, wiring up your computer to your router is likely to give you the best connection.
Even if your computer doesn’t have an ethernet port, USB-ethernet adaptors typically cost less than £20 and work on any laptop with a USB port.
Read our wi-fi router reviews to find out all you need to know about routers.
What are SD and micro-SD card readers?
Many laptops come with SD card readers or their smaller siblings, micro-SD, built into the frame. The most common use of SD cards is in digital cameras, but they can also be found in other media recording devices such as camcorders and audio recorders.

If your laptop only has an SD card slot but your camera, for example, only takes micro-SD cards, you can buy an SD to micro-SD card adaptor. This is basically an SD card with a slot to pop in a micro-SD card.
If you only have a micro-SD card reader but have a full-size SD card you want to use:
- you could buy a USB to SD card adaptor
- or buy a new micro-SD card with an SD card adaptor so you can easily put the same card into multiple devices.
If your computer has very little storage, you can use your micro-SD card slot as a way of expanding its storage. This could be a good way of storing files you don’t use so often.
Bear in mind, though, that SD cards are relatively slow compared with built-in computer storage, so shouldn’t be used for storing large, frequently-accessed files or programs.
How can I add more ports to my computer?
There are lots of ways to add ports to your computer. We’ve mentioned a few single-purpose adaptors above; as long as you have a USB port to plug it into, you can find an adaptor for practically anything.
If you want to add lots of ports at once, you’ll want to find yourself a dock or hub that includes all the ports you need, be it ethernet, an SD card reader or just even more USB ports.

This is especially handy if you have a dedicated desk with a separate wired mouse and keyboard, but don’t want to have to spend time connecting and disconnecting them every time you want to take your laptop elsewhere. With a hub or dock, you simply have to connect one cable and away you go.
Adaptors come in all sorts of shapes and sizes If your computer has any USB-C ports, it’s best to buy a USB-C hub as this will allow for the fastest speeds from the devices attached to the dock to the computer itself.
You can also buy computer monitors with USB hubs built-in. This lets you have your bits and bobs connected directly to the monitor, and all you have to do is plug in a single USB cable leading from the monitor to connect them all at once. Check our computer monitor reviews to compare models.
Some USB-C docks will also have HDMI connections, but keep in mind that this will only work if the USB port you’re connecting to supports display connections. Check with the specifications sheet of your laptop first to see whether it works.
Top-quality prints without the premium price tag - head to the best home printers























