
How to get the @ and " keys back in the right place on Windows

Tweaks to system settings can cause the @ and “ keys on your keyboard to switch places, but there’s a simple fix available for Windows 10 and Windows 11. We explain how to quickly solve the issue.
At Which? Tech Support, our experts have identified the cause of unwanted keyboard layout changes. In short, it's because the default language and region settings on your computer are set to US English instead of UK English.
Below, we explain how to tweak your language settings.

Need more help with this OS? Find out how to turn off Windows 10 S Mode, how to factory reset a Windows 10 computer, and how to upgrade from Windows 7 to 11.
Make changes in the Region & language menu
Select the Windows Start button (shown below) in the bottom-left corner of your taskbar (if you are using Windows 11, it will be in the middle) or tap the Windows key on your keyboard.

Start typing Region and select Region Settings when it appears on your screen. In Windows 10, select Language in the left-hand panel. In Windows 11, you will already be in the Language & Region window.
Under Preferred languages, check to see if English (United Kingdom) is listed.
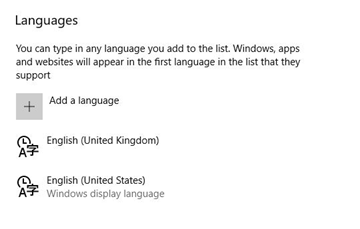
If you don't see English (United Kingdom) on the list of options, click Add a language, then scroll down to (and select) English in the list of languages.
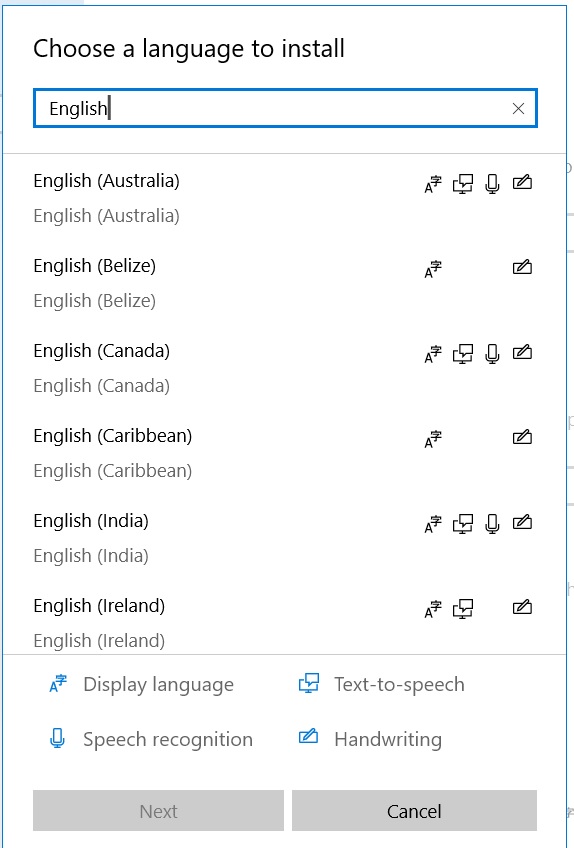
If you're adding a new language pack, be warned: it will take a few minutes to download.
Once you’ve done that, you’ll be taken back to the Language screen. Make sure that English (United Kingdom) is now listed at the top. If it’s not, move it to the top by clicking on the arrows.
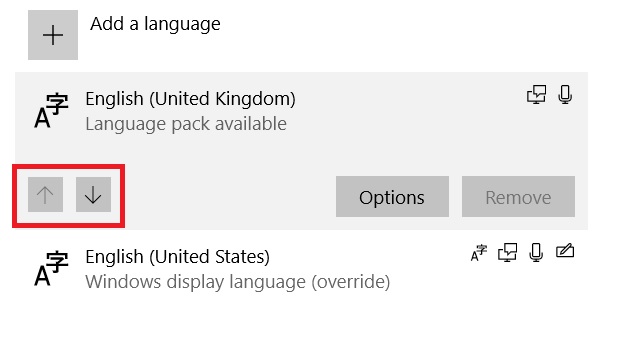
Use on-screen keyboard
Windows comes with a built-in on-screen keyboard that you can use instead of a physical keyboard. This is an accessibility tool that is handy to know about in case you ever have problems with @ and " keys shifting, and are struggling to type them into a search engine to look for a solution.
To turn it on, use the keyboard shortcut Windows key, Ctrl and O (note this is the letter O, not the number 0)
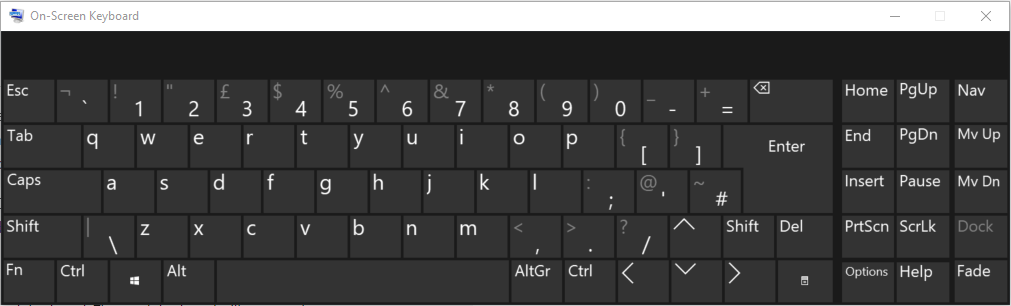
You can also access it via the Windows Start key > Settings > Accessibility (Ease of access in Windows 10). In the left-hand panel, scroll down to the Interaction section and select Keyboard.
Fancy upgrading your laptop with a faster model? Before you part with your money, consult our expert laptop reviews.
Join Which? Tech Support
Which? Tech Support can help you keep you on top of your tech. Our experts explain things clearly so that you can resolve issues and feel more confident using your devices.
Get unlimited 1-2-1 expert support:
- By phone Clear guidance in choosing, setting up, using and resolving issues with your home tech devices.
- By email Outline the issue and we’ll email you our answer.
- By remote fix We connect securely from our office to your home computer and resolve issues while you watch.
- In print Which? Tech magazine, six issues a year delivered to your door.
You can join Which? Tech Support for £4.99 a month or £49 a year.
News, deals and stuff the manuals don't tell you. Sign up for our Tech newsletter, it's free monthly




















