
How to get rid of a computer virus
09 May 2024
By clicking a retailer link you consent to third party cookies that track your onward journey. If you make a purchase, Which? will receive an affiliate commission which supports our mission to be the UK's consumer champion.
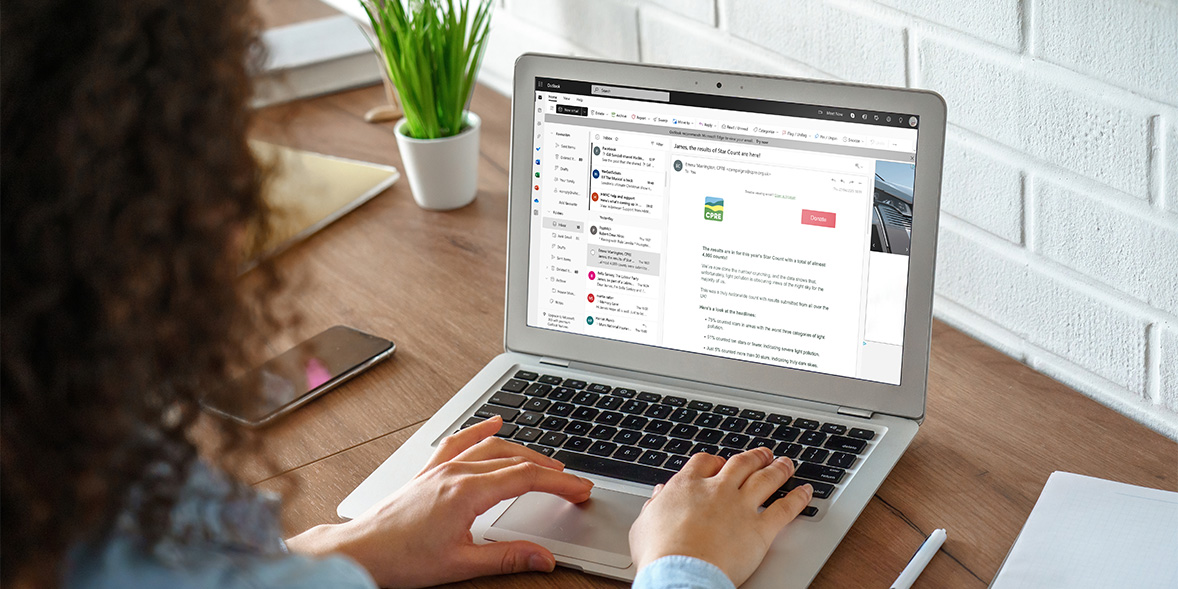
A recent change to Outlook.com means that the storage limit in your Microsoft account is more closely linked with OneDrive. If you're struggling for space, our experts are here to help.
In recent weeks, we've received a number of calls from Which? Tech Support members who are dealing with 'storage full' errors through Microsoft Outlook. If you rely on Outlook as your go-to email client, it's important you have enough room to attach important files to your messages.
Below, our Which? Tech Support experts explain how a trip to Outlook settings can reveal which files are taking up the most space in your account.
Join Which? Tech Support Stay on top of your tech and get unlimited expert 1-2-1 support by phone, email, remote fix and in print.
Each month, we feature one of the most popular questions answered by our Tech Support team.
I have a Hotmail email address and am currently unable to send or receive emails. It mentions OneDrive being full, but I have never used this. I don't understand what this means and how to get my emails working again.
Which? Tech member
By default, Outlook offers 15GB of free email storage and 5GB of OneDrive storage. This latest Outlook change means that attachments in your inbox are now filed under 'Microsoft storage' and therefore take up room in your OneDrive allocation.
In other words, even if you have nothing in OneDrive but your email attachments are at or over 5GB, your storage could become full.
When the storage on your Microsoft account is full, sending and receiving emails will stop working until space is freed up or you pay for OneDrive or Microsoft 365.
Which? Tech Support
You'll now see a section called Storage. Here you can see how much space you're using for both Email storage and Microsoft storage (OneDrive), as shown below.

From the same screen, you can see a Manage storage section that provides a breakdown of which folders take up the most space in your inbox. You can empty these folders if you don't think their contents are particularly useful.
Under Microsoft storage > Free up space, there are dedicated buttons for Outlook (Attachments) and OneDrive, as shown below. Follow either of these links and you'll be presented with a storage breakdown.
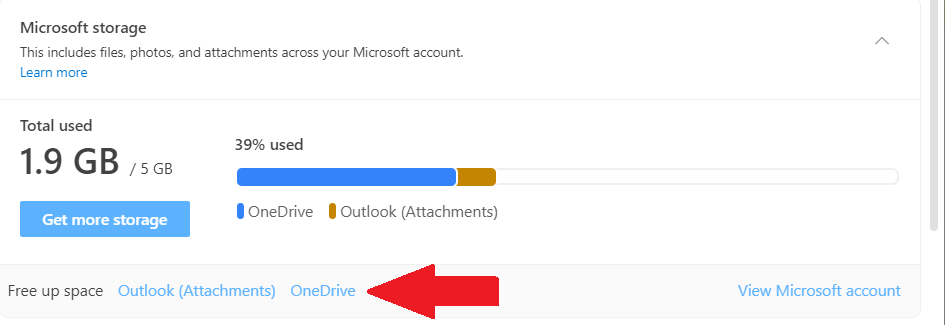
OneDrive is integrated into Windows 10 and Windows 11 by default, as your Microsoft account is used to set up your Windows PC. The service automatically syncs data on your computer to the cloud, which can very quickly eat up the free 5GB allocation in OneDrive, along with any room for email attachments.
To see which folders are being backed up to your OneDrive account, follow these steps:
OneDrive data can also be accessed and removed via OneDrive.live.com.
Which? Tech Support can help you keep you on top of your home tech. Our experts explain things clearly so that you can resolve issues and feel more confident using your devices.
Get unlimited 1-2-1 expert support:
You can join Which? Tech Support for £4.99 a month. You can cancel at any time.